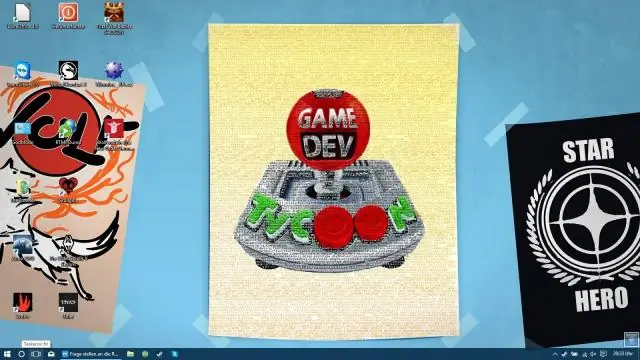
2025 Autor: Taylor Roberts | [email protected]. Viimati modifitseeritud: 2025-01-22 16:23
Rakenduste ikoone iPadi ekraanil saab ümber korraldada järgmiselt
- Puudutage mis tahes ikooni sõrmega.
- Hoidke sõrme nupul ikooni kuni ikoonid peal ekraan hakata liigutada .
- Liiguta sõrm maha ikooni .
- Puudutage ühte järgmistest ikoonid sa tahad liigutada ja juhtida sinna, kuhu soovite.
Vastavalt sellele, kuidas teisaldada rakendusi oma iPadi ekraanil?
Puudutage ja hoidke sõrme suvalisel rakenduse ikoon kohta iPadi omad Kodu ekraan kuni kõik rakendusi raputama hakata. Puudutage sõrme ja hoidke seda all rakendus sa tahad liigutada . Lohistage sõrmega ekraan et liigutada the rakendus seda hoides. Lohistage rakendus paremale servale ekraan uue avamiseks ekraan.
Lisaks ülalolevale, kuidas teisaldada iPadis mitut ikooni? Kui soovite oma iPhone'is avakuvarakenduse ikoonidega pukseerimist kasutada, tehke järgmist.
- Samm: puudutage ja hoidke all rakenduse ikooni, kui avakuval avatakse untiled (wiggle) režiim.
- 2. samm. Alustage esimese ikooni lohistamist ja puudutage ikooni all hoides teist ikooni, et see oma virna lisada.
Seejärel võib ka küsida, kuidas ikoone teisele ekraanile teisaldada?
Lohistage rakendus ikooni kõikjal teie peal ekraan . Hoides rakendust all ikooni , liigutada sõrme ümber liigutada teie rakendus ekraan . Kui sa tahad liigutada rakendust teine teie kodu leht ekraan , lohistage see oma paremale või vasakule servale ekraan.
Kuidas iOS 13 rakendusi ümber korraldada?
Kui pärast pikka vajutamist ilmub hüpikmenüü, saate ka sõrme lohistada rakendus ikoon peale Rakenduste ümberkorraldamine ” ja lase siis lahti. Või kui kuvatakse pikalt vajutamise hüpikmenüü, saate sõrme alla lohistada ja sellelt maha tõmmata ning rakendus järgneb, aktiveerides jiggly režiimi. See on kõik!
Soovitan:
Kuidas näeb välja kitsas silla silt ja kuidas peaks juht seda nähes reageerima?
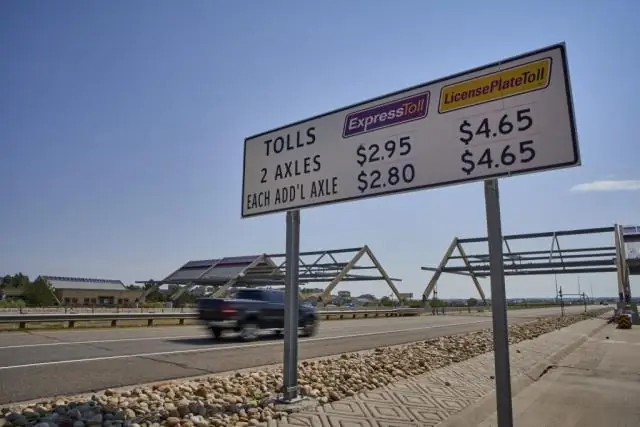
Kuidas näeb välja märk „Kitsas sild” ja kuidas peaks juht seda nähes reageerima? Märk "Kitsas sild" on teemandi kujuline ja kollane. Seda märki nähes peaks juht reageerima aeglustades ja olema ettevaatlik
Kas Floridas saab numbrimärke ühelt autolt teisele teisaldada?

Registreerimisnumbrid Floridabelongis tellijale, mitte konkreetsele sõidukile. Saate oma litsentsilepingu üle anda samale klassifikatsioonile kuuluvale muule sõidukile. Seejärel saate oma numbrimärgi uuele sõidukile üle kanda, et vältida 225 dollari suuruse esialgse registreerimistasu maksmist
Kas ma saan oma pitseeritud kasti teisaldada?
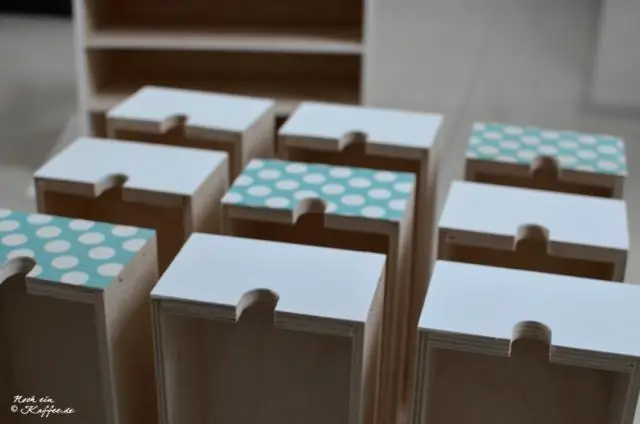
Suletud karbid teevad selle töö ära, kuid et oma bassikõlarist tõesti maksimumi saada, peaksite uurima midagi porditud. See suurendab õhu liikumist kastis, et saada valjem ja madalam väljund, muutes selle kõla sügavamaks ja "buumimateks". Saate neid osta meilt kaasaskantuna või teha seda ise
Kas kõlarikarpi tuleks teisaldada?

Saladus, millist tüüpi bassi saate, peitub kasutatava bassikõlari tüübis. Kui eelistate bassi, mis on tihe ja keskendunud, otsige suletud kasti. Kui soovite, et teie bass õitseks ja soovite oma muusikas maksimaalset helitugevust, siis soovite kindlasti kaasaskantavat kasti
Kuidas sa mängid, kuidas bingoga tuttavaks saada?
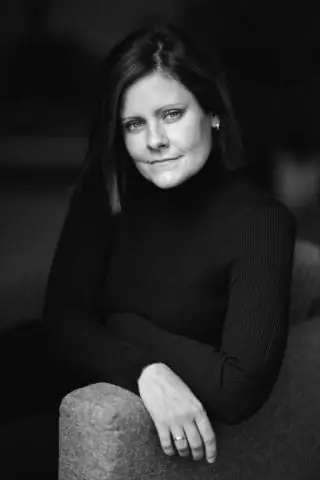
Selgitage, et rühmal on 30 minutit aega suhelda, end tutvustada ja leida inimesi, kes vastavad kaardil olevatele tunnustele. Nad peavad panema isiku nime vastavasse lahtrisse või laskma isikul allkirjastada vastava ruudu. Esimene inimene, kes täidab viis kasti risti või alla, hüüab "Bingo!" ja mäng on läbi
